¡Bienvenido al fascinante mundo de iMovie, donde tus historias cobran vida! Este artículo, “Donde Se Guardan Los Proyectos De Imovie”, es tu guía esencial para comprender la organización y el almacenamiento de tus valiosos proyectos de iMovie. ¡Sumérgete en este viaje para descubrir dónde se esconden tus creaciones, cómo recuperarlas si se pierden y las mejores prácticas para garantizar su seguridad!
Explora las intrincadas carpetas de almacenamiento, identifica los archivos clave que componen un proyecto de iMovie y aprende a navegar por la jerarquía de archivos con facilidad. Descubre consejos invaluables para recuperar proyectos perdidos y sumérgete en las mejores estrategias de copia de seguridad para mantener tus creaciones a salvo de cualquier percance.
Ubicación de proyectos de iMovie en macOS

Los proyectos de iMovie en macOS se guardan en la carpeta “Películas” dentro de tu carpeta de inicio.
Para acceder a la carpeta de proyectos de iMovie, sigue estos pasos:
Acceso a la carpeta de proyectos de iMovie
- Abre una ventana del Finder.
- En la barra de menú, haz clic en “Ir” y luego en “Inicio”.
- En la carpeta “Inicio”, busca la carpeta “Películas”.
- Dentro de la carpeta “Películas”, encontrarás una carpeta llamada “iMovie Projects”.
- Esta carpeta contiene todos tus proyectos de iMovie.
Carpetas de almacenamiento de proyectos: Donde Se Guardan Los Proyectos De Imovie
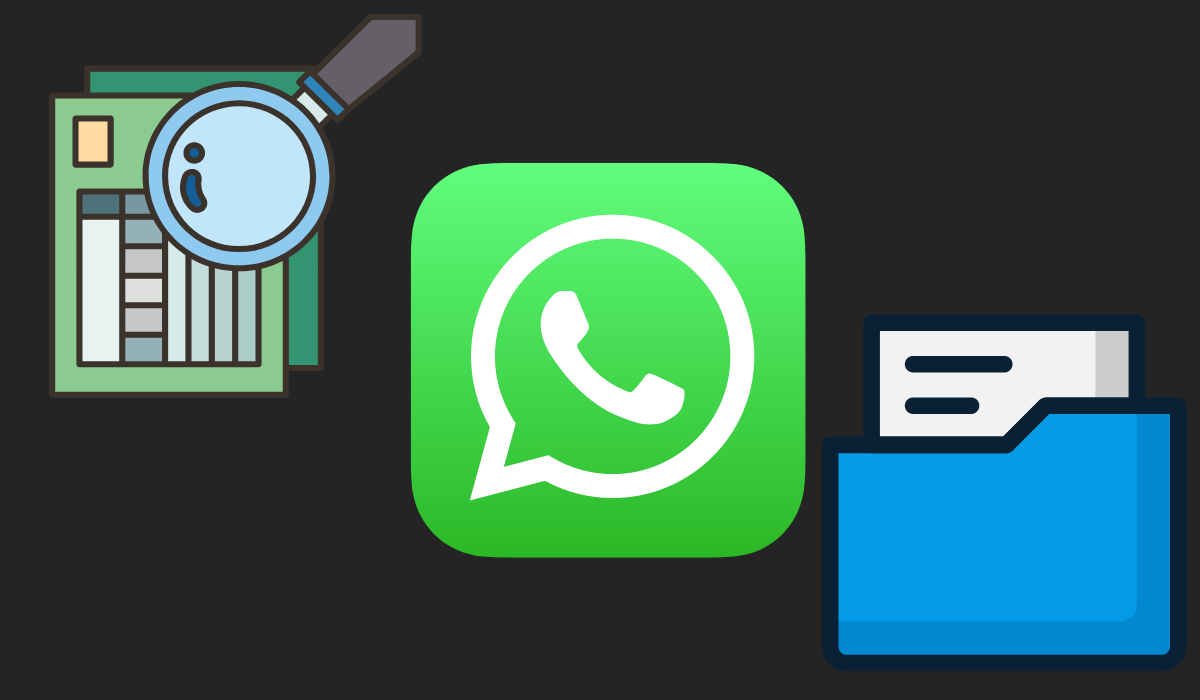
iMovie almacena los proyectos en carpetas específicas, cada una con un propósito particular. La jerarquía de carpetas es la siguiente:
iMovie Projects: Esta carpeta contiene todos los proyectos de iMovie, incluidos los proyectos actuales y los archivados.
Current Projects: Esta carpeta contiene los proyectos de iMovie en los que estás trabajando actualmente.
Archived Projects: Esta carpeta contiene los proyectos de iMovie que has archivado.
Shared Projects: Esta carpeta contiene los proyectos de iMovie que has compartido con otros usuarios.
Auto Save: Esta carpeta contiene los archivos de guardado automático de los proyectos de iMovie. Estos archivos se crean automáticamente mientras trabajas en un proyecto y te permiten recuperar tu trabajo si iMovie se cierra inesperadamente.
Recuperación de proyectos perdidos

Si has perdido o eliminado accidentalmente un proyecto de iMovie, no te preocupes. Hay varias opciones disponibles para recuperar proyectos perdidos.
Lo primero que debes hacer es comprobar la Papelera. Si has eliminado recientemente un proyecto, es posible que todavía esté en la Papelera y puedas restaurarlo.
Cómo restaurar un proyecto desde la Papelera
- Abre la Papelera.
- Busca el archivo del proyecto que deseas restaurar.
- Arrastra el archivo a tu escritorio o a otra ubicación.
- Abre iMovie y selecciona “Abrir proyecto”.
- Navega hasta la ubicación del archivo del proyecto restaurado y haz clic en “Abrir”.
Si el proyecto no está en la Papelera, aún hay otras opciones para recuperarlo.
Cómo recuperar un proyecto perdido utilizando Time Machine
- Conecta un disco duro externo a tu Mac.
- Abre Time Machine.
- Navega hasta la fecha en la que se creó el proyecto.
- Busca el archivo del proyecto en la carpeta “iMovie Projects”.
- Restaura el archivo del proyecto en tu Mac.
- Abre iMovie y selecciona “Abrir proyecto”.
- Navega hasta la ubicación del archivo del proyecto restaurado y haz clic en “Abrir”.
Si no tienes una copia de seguridad de Time Machine, es posible que aún puedas recuperar el proyecto utilizando un software de recuperación de datos. Hay varios programas de software de recuperación de datos disponibles que pueden escanear tu disco duro en busca de archivos eliminados.
Cómo recuperar un proyecto perdido utilizando un software de recuperación de datos
- Descarga e instala un software de recuperación de datos.
- Inicia el software y selecciona la unidad en la que se almacenó el proyecto.
- Escanea la unidad en busca de archivos eliminados.
- Busca el archivo del proyecto en los resultados del escaneo.
- Recupera el archivo del proyecto en tu Mac.
- Abre iMovie y selecciona “Abrir proyecto”.
- Navega hasta la ubicación del archivo del proyecto restaurado y haz clic en “Abrir”.
Recuperar un proyecto perdido puede ser estresante, pero siguiendo estos pasos, aumentas las posibilidades de recuperar tu proyecto y continuar trabajando en él.
Copia de seguridad de proyectos de iMovie
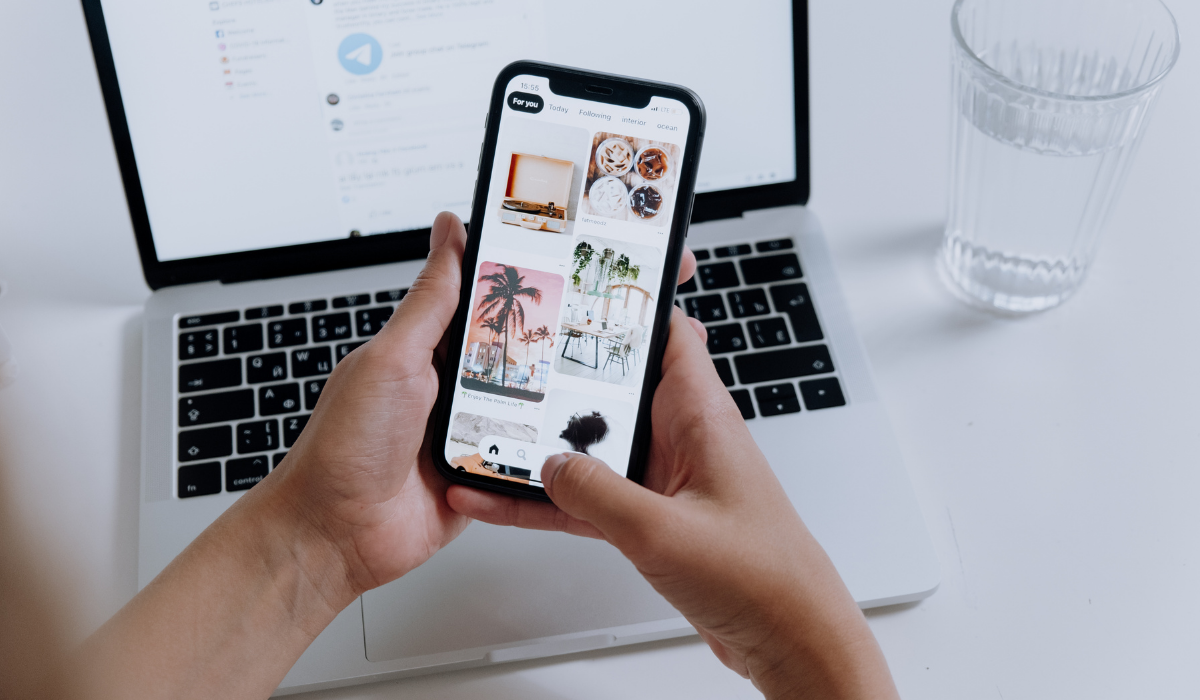
Las copias de seguridad son cruciales para proteger tus valiosos proyectos de iMovie contra la pérdida de datos. Aquí tienes las mejores prácticas para hacer copias de seguridad de tus proyectos:
Existen varios métodos de copia de seguridad disponibles, cada uno con sus ventajas y desventajas:
Almacenamiento en la nube
- Ventajas:Cómodo, acceso desde cualquier dispositivo, protección contra fallos del disco duro.
- Desventajas:Requiere conexión a Internet, puede tener límites de almacenamiento o costes.
Disco duro externo
- Ventajas:Gran capacidad de almacenamiento, rápido y fiable, portátil.
- Desventajas:Puede ser voluminoso, susceptible a daños físicos.
Time Machine (solo para macOS)
- Ventajas:Automático, versiones anteriores de archivos, fácil de usar.
- Desventajas:Requiere un disco duro externo, puede ser lento para restauraciones grandes.
Duplicación de archivos, Donde Se Guardan Los Proyectos De Imovie
- Ventajas:Simple, gratuito, fácil de restaurar.
- Desventajas:Requiere espacio de almacenamiento adicional, no protege contra fallos del disco duro.
Con esta guía integral, ahora tienes el conocimiento para gestionar tus proyectos de iMovie con confianza. Ya sea que estés buscando un proyecto perdido, organizando tu biblioteca o protegiendo tus creaciones, este artículo te ha equipado con las herramientas y el conocimiento necesarios.
¡Así que sigue adelante, libera tu creatividad y disfruta de la magia de iMovie sabiendo que tus proyectos están seguros y protegidos!
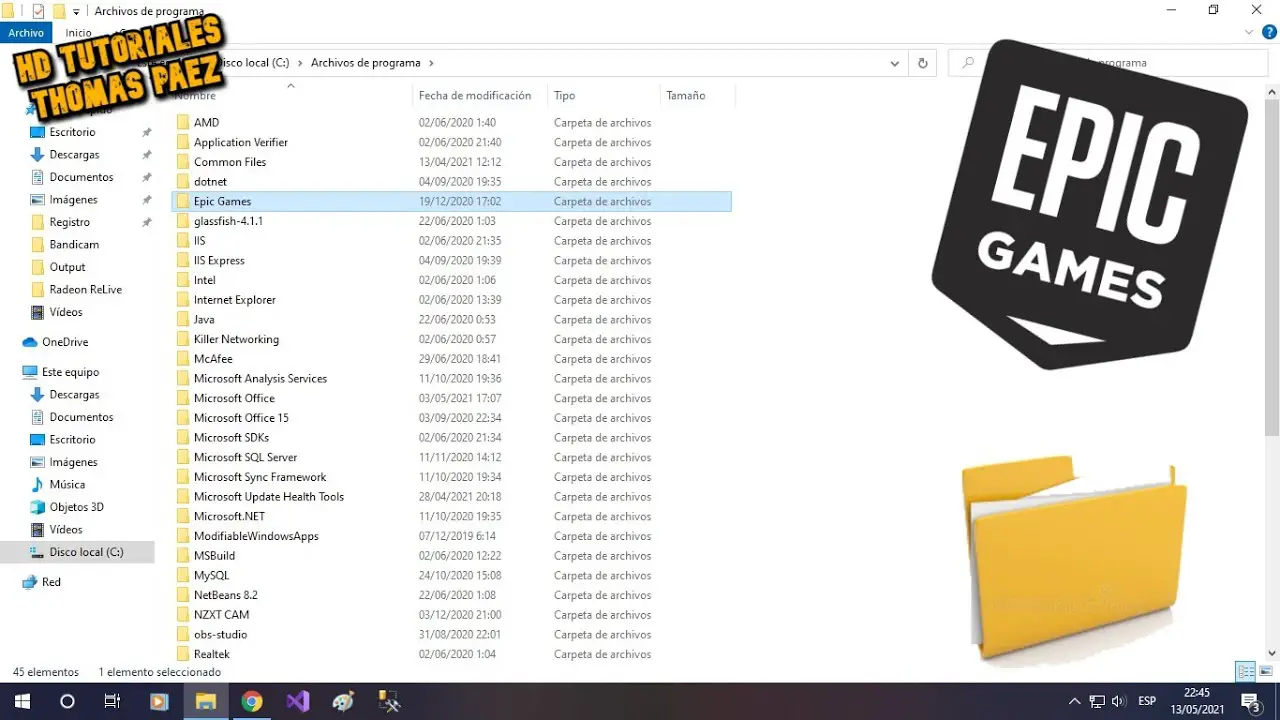
.gallery-container {
display: flex;
flex-wrap: wrap;
gap: 10px;
justify-content: center;
}
.gallery-item {
flex: 0 1 calc(33.33% – 10px); /* Fleksibilitas untuk setiap item galeri */
overflow: hidden; /* Pastikan gambar tidak melebihi batas kotak */
position: relative;
margin-bottom: 20px; /* Margin bawah untuk deskripsi */
}
.gallery-item img {
width: 100%;
height: 200px;
object-fit: cover; /* Gambar akan menutupi area sepenuhnya */
object-position: center; /* Pusatkan gambar */
}
.image-description {
text-align: center; /* Rata tengah deskripsi */
}
@media (max-width: 768px) {
.gallery-item {
flex: 1 1 100%; /* Full width di layar lebih kecil dari 768px */
}
}




