No Me Aparece El Navegador De Proyectos En Revit – ¿Te encuentras perdido sin el Navegador de proyectos en Revit? ¡No te preocupes! Esta guía completa te guiará paso a paso para que vuelvas a visualizarlo y navegues por tu modelo sin problemas. ¡Sumérgete en este tutorial y descubre cómo dominar el Navegador de proyectos para optimizar tu flujo de trabajo en Revit!
A lo largo de esta guía, exploraremos los pasos para localizar el Navegador de proyectos, los comandos y accesos directos para mostrarlo, las opciones de personalización para adaptarlo a tus necesidades y los trucos para usarlo eficazmente para navegar por tu modelo.
Además, abordaremos los problemas comunes relacionados con el Navegador de proyectos y te proporcionaremos soluciones prácticas para resolverlos.
Pasos para encontrar el navegador de proyectos

El navegador de proyectos es una herramienta esencial en Revit que permite administrar y organizar archivos, vistas y otros elementos del proyecto. Si no puedes encontrar el navegador de proyectos, aquí tienes unos pasos para localizarlo:
- Haz clic en la pestaña “Vista” en la cinta de opciones.
- En el panel “Navegación”, haz clic en el botón “Navegador de proyectos”.
El navegador de proyectos aparecerá en el lado izquierdo de la ventana de Revit.
Consejos adicionales
- También puedes utilizar el atajo de teclado “Ctrl + P” para abrir el navegador de proyectos.
- Si el navegador de proyectos está oculto, puedes hacer clic en el botón “Mostrar navegador de proyectos” en la barra de estado.
Comandos y accesos directos para mostrar el navegador de proyectos

Para mostrar u ocultar rápidamente el navegador de proyectos en Revit, existen varios comandos y accesos directos disponibles:
Comandos
- Ver > Paneles de interfaz de usuario > Navegador de proyectos: Muestra u oculta el navegador de proyectos.
- VB > Navegador de proyectos: Muestra el navegador de proyectos en una ventana acoplable independiente.
Accesos directos
- Revit 2020 y posteriores:
- F2: Muestra u oculta el navegador de proyectos.
- Ctrl + 6: Muestra el navegador de proyectos en una ventana acoplable independiente.
- Revit 2019 y anteriores:
- Ctrl + P: Muestra u oculta el navegador de proyectos.
- Ctrl + Shift + P: Muestra el navegador de proyectos en una ventana acoplable independiente.
Personalización del navegador de proyectos
El navegador de proyectos es altamente personalizable, lo que permite a los usuarios adaptarlo a sus flujos de trabajo específicos. Estas opciones de personalización incluyen:
- Cambiar el tamaño y la posición del navegador de proyectos para optimizar el espacio de trabajo.
- Filtrar los elementos del proyecto para mostrar solo la información relevante.
- Crear vistas personalizadas para guardar configuraciones específicas del navegador de proyectos.
La personalización del navegador de proyectos puede mejorar significativamente el flujo de trabajo al:
- Proporcionar acceso rápido a los elementos del proyecto más utilizados.
- Reducir el desorden y mejorar la visibilidad de la información importante.
- Automatizar tareas repetitivas, como filtrar y ordenar elementos.
Uso del navegador de proyectos para navegar por el modelo
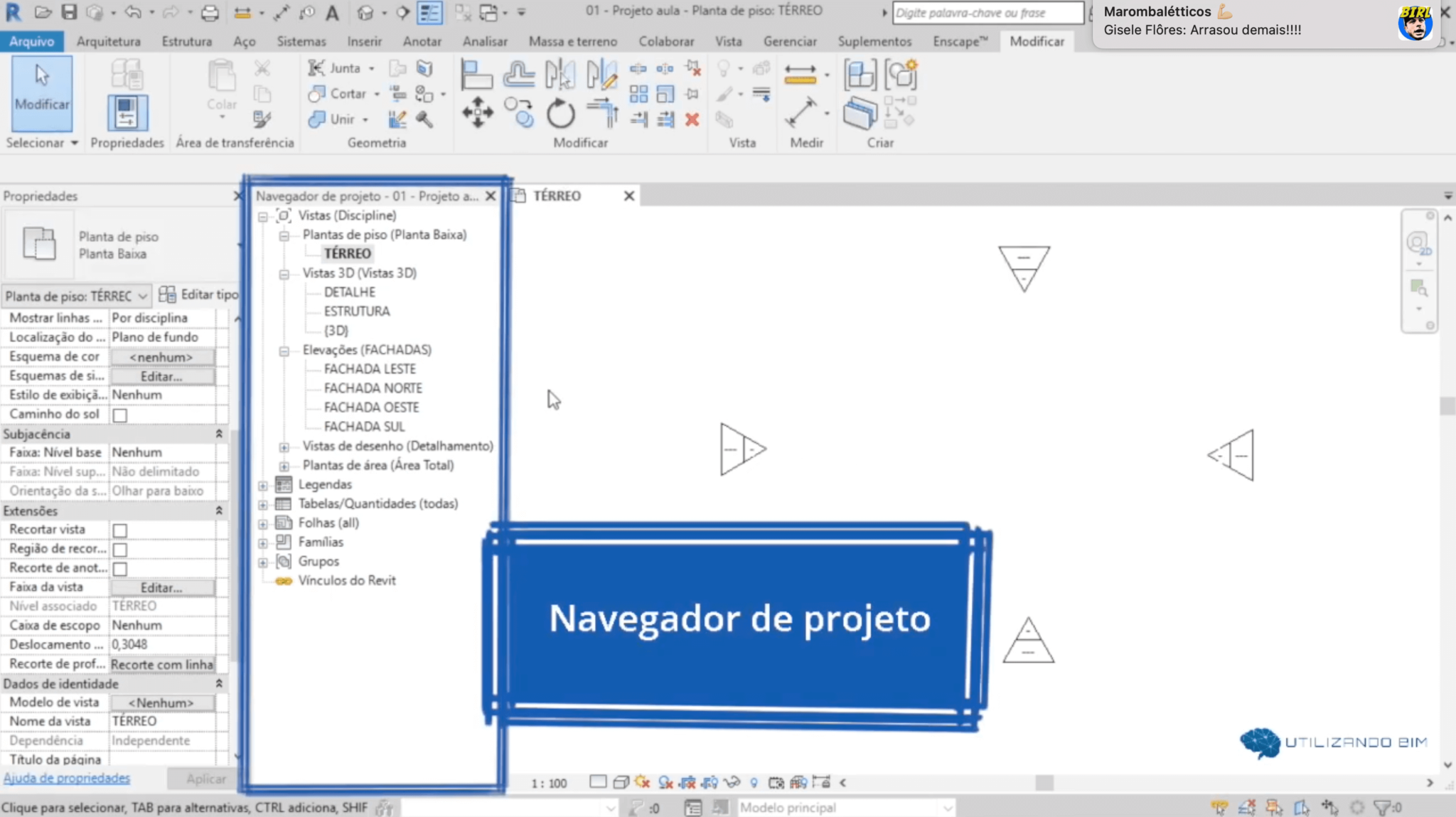
El navegador de proyectos de Revit es una herramienta fundamental para navegar y administrar el modelo de forma eficiente. Proporciona una vista jerárquica de todos los elementos del modelo, lo que permite una fácil selección, aislamiento y manipulación.
Para navegar por el modelo utilizando el navegador de proyectos, siga estos pasos:
Seleccionar elementos
- Haga clic en un elemento en el navegador de proyectos para seleccionarlo en el modelo.
- Mantenga presionada la tecla Ctrl (Windows) o Cmd (Mac) y haga clic en varios elementos para seleccionar múltiples elementos.
- Utilice el cuadro de búsqueda para encontrar elementos específicos por nombre, tipo o parámetro.
Aislar elementos
- Haga clic con el botón derecho en un elemento y seleccione “Aislar elemento”.
- El elemento seleccionado se aislará en el modelo, ocultando todos los demás elementos.
- Haga clic en el botón “Finalizar aislamiento” en la barra de estado para restaurar la vista completa del modelo.
Manipular elementos
- Haga clic y arrastre un elemento en el navegador de proyectos para moverlo en el modelo.
- Haga clic con el botón derecho en un elemento y seleccione “Propiedades” para editar sus propiedades.
- Utilice los comandos “Copiar”, “Cortar” y “Pegar” para copiar o mover elementos dentro del modelo.
El navegador de proyectos es una herramienta poderosa que permite a los usuarios navegar, seleccionar, aislar y manipular elementos del modelo de forma rápida y sencilla. Su uso eficiente puede mejorar significativamente la productividad y la eficiencia en Revit.
Solución de problemas relacionados con el navegador de proyectos

El navegador de proyectos puede experimentar problemas ocasionales, como no mostrarse o ser lento. Estos problemas pueden deberse a varias razones, pero a menudo se pueden resolver con pasos sencillos.
Problemas comunes y soluciones, No Me Aparece El Navegador De Proyectos En Revit
- El navegador de proyectos no aparece:
- Verifique que la opción “Navegador de proyectos” esté activada en la pestaña “Vista”.
- Reinicie Revit y vuelva a abrir el proyecto.
- El navegador de proyectos es lento:
- Cierre cualquier proyecto innecesario que se esté ejecutando en Revit.
- Compruebe si hay complementos que puedan estar interfiriendo con el navegador de proyectos.
¡Enhorabuena! Ahora tienes las herramientas y los conocimientos para aprovechar al máximo el Navegador de proyectos en Revit. Recuerda, personalizarlo y utilizarlo de manera eficiente puede transformar tu flujo de trabajo, permitiéndote navegar por tus modelos sin problemas y llevar tus proyectos al siguiente nivel.
¡Sigue explorando, experimentando y dominando Revit para desbloquear todo su potencial!
Top FAQs: No Me Aparece El Navegador De Proyectos En Revit
¿Cómo puedo mostrar el Navegador de proyectos si no está visible?
Ve a la pestaña “Ver” en la cinta de opciones y haz clic en “Navegador de proyectos”.
¿Puedo cambiar el tamaño y la posición del Navegador de proyectos?
Sí, puedes arrastrar los bordes del Navegador de proyectos para cambiar su tamaño y hacer clic y arrastrar la barra de título para moverlo.
¿Hay algún acceso directo para mostrar u ocultar rápidamente el Navegador de proyectos?
Sí, presiona “BB” para mostrar u ocultar el Navegador de proyectos.

