Como Cambiar El Tamaño De Un Proyecto En Photoshop – ¡Bienvenido al mundo de la edición de imágenes con Photoshop! Hoy, nos adentraremos en el fascinante arte de cambiar el tamaño de los proyectos, una habilidad esencial para cualquier diseñador o entusiasta de la fotografía. Prepárate para descubrir técnicas y consejos que te permitirán ajustar tus imágenes a la perfección, sin importar su destino final.
Entender las opciones de tamaño de imagen
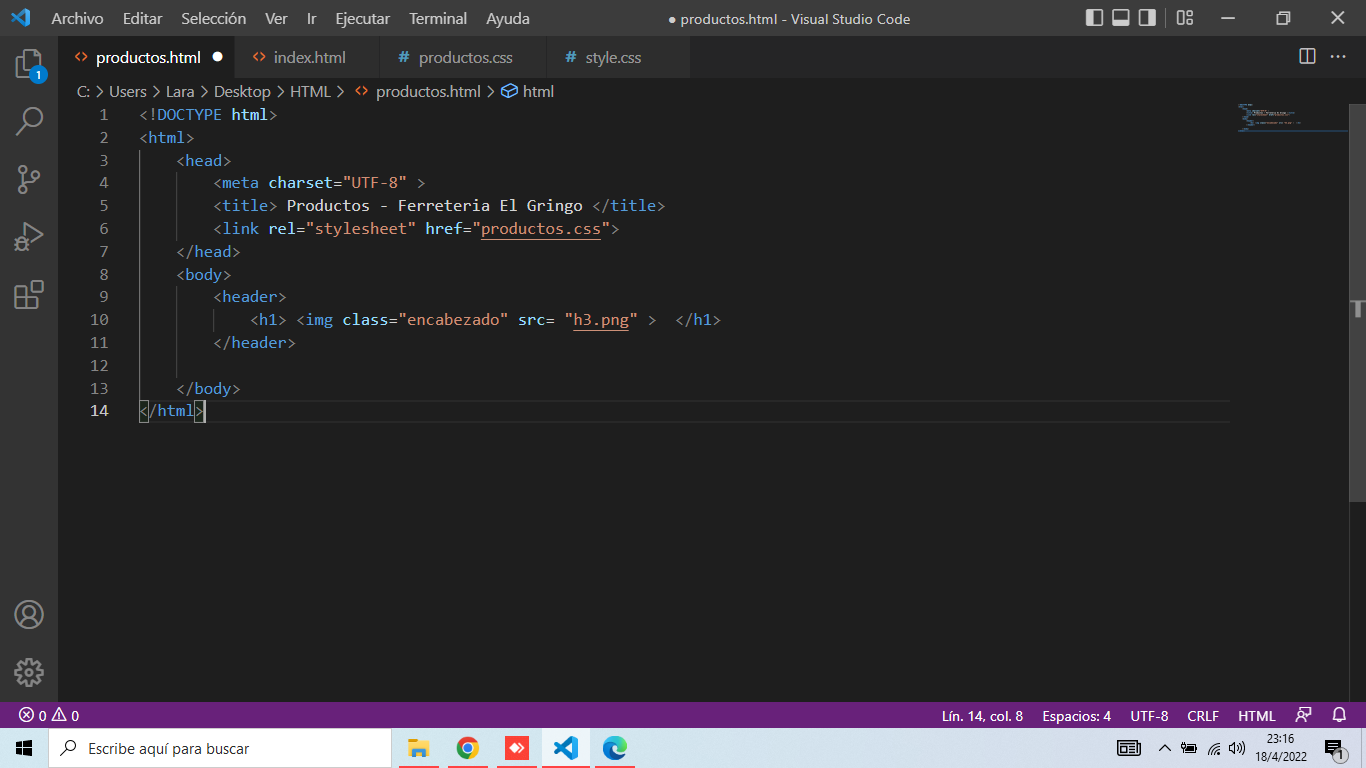
Comprender las opciones de tamaño de imagen en Photoshop es fundamental para crear y editar imágenes de manera efectiva. Existen diferentes unidades de medida y consideraciones de resolución que afectan el tamaño y la calidad de la imagen.
Unidades de medida
- Píxeles: Las unidades más pequeñas que forman una imagen. El número de píxeles determina la resolución de la imagen.
- Pulgadas: Unidades físicas que representan la longitud real en la impresión o en la pantalla.
- Centímetros: Unidades métricas que también representan la longitud física.
Relación entre resolución y tamaño de imagen
La resolución se mide en píxeles por pulgada (PPP) y determina la nitidez y la calidad de la imagen. Una mayor resolución da como resultado imágenes más nítidas, mientras que una menor resolución puede provocar imágenes borrosas o pixeladas.
El tamaño de la imagen y la resolución están estrechamente relacionados. Cambiar el tamaño de la imagen afecta la resolución y viceversa. Por ejemplo, aumentar el tamaño de la imagen mientras se mantiene la misma resolución reduce la densidad de píxeles y puede resultar en una imagen borrosa.
Cambiar el tamaño del lienzo

Además de cambiar el tamaño de la imagen, también puedes cambiar el tamaño del lienzo. Esto es útil cuando quieres agregar más espacio alrededor de la imagen o cuando quieres recortarla a un tamaño específico.
Para cambiar el tamaño del lienzo, ve a Imagen > Tamaño del lienzo. Aparecerá un cuadro de diálogo donde podrás ingresar las nuevas dimensiones del lienzo.
Anclaje, Como Cambiar El Tamaño De Un Proyecto En Photoshop
La opción Anclajedetermina dónde se colocará la imagen dentro del nuevo lienzo. Puedes elegir anclarla al centro, arriba, abajo, izquierda o derecha.
Lienzo de color
La opción Lienzo de colorte permite elegir el color de fondo del nuevo lienzo. Puedes elegir cualquier color de la paleta de colores o ingresar un valor hexadecimal.
Mantener píxeles originales
La opción Mantener píxeles originaleste permite conservar los píxeles originales de la imagen al cambiar el tamaño del lienzo. Si desmarcas esta opción, los píxeles originales se descartarán y la imagen se redimensionará para que se ajuste al nuevo tamaño del lienzo.
Cambiar el tamaño de la imagen: Como Cambiar El Tamaño De Un Proyecto En Photoshop

Cambiar el tamaño de la imagen es una tarea común en Photoshop. Existen dos métodos principales para cambiar el tamaño de una imagen: Escala y Transformar.
Escala
El comando Escala cambia el tamaño de la imagen proporcionalmente, manteniendo la relación de aspecto original. Esto es útil cuando se desea cambiar el tamaño de una imagen sin distorsionarla. Para escalar una imagen, ve a Imagen > Tamaño de imagen y marca la casilla “Mantener relación de aspecto”.
Transformar
El comando Transformar permite cambiar el tamaño de la imagen libremente, sin mantener la relación de aspecto original. Esto es útil cuando se desea distorsionar una imagen intencionalmente o cuando se desea cambiar el tamaño de una parte específica de una imagen.
Para transformar una imagen, selecciona la herramienta Transformar (Ctrl/Cmd + T) y arrastra los tiradores de esquina o borde para cambiar el tamaño.
Ajustes de interpolación
Cuando se cambia el tamaño de una imagen, Photoshop utiliza un proceso llamado interpolación para crear nuevos píxeles. Existen diferentes ajustes de interpolación que afectan la calidad de la imagen resultante.*
-*Cercano (Vecino más cercano)
Este ajuste no interpola nuevos píxeles y, en su lugar, replica los píxeles existentes. Esto da como resultado una imagen más pixelada, pero puede preservar mejor los detalles nítidos.
-
-*Bilineal
Este ajuste interpola nuevos píxeles promediando los píxeles circundantes. Esto da como resultado una imagen más suave, pero puede difuminar los detalles.
-*Bicúbica
Este ajuste interpola nuevos píxeles utilizando una función bicúbica, que produce resultados más suaves y detallados que la interpolación bilineal.
-*Bicúbica nítida
Este ajuste es similar a la interpolación bicúbica, pero utiliza un algoritmo más nítido que conserva mejor los detalles.
La elección del ajuste de interpolación depende del tamaño de la imagen, el uso previsto y la preferencia personal. Para imágenes más pequeñas o imágenes que se verán en la web, el ajuste Cercano puede ser suficiente. Para imágenes más grandes o imágenes que se imprimirán, se recomiendan los ajustes Bilineal, Bicúbica o Bicúbica nítida.
Mantener la relación de aspecto
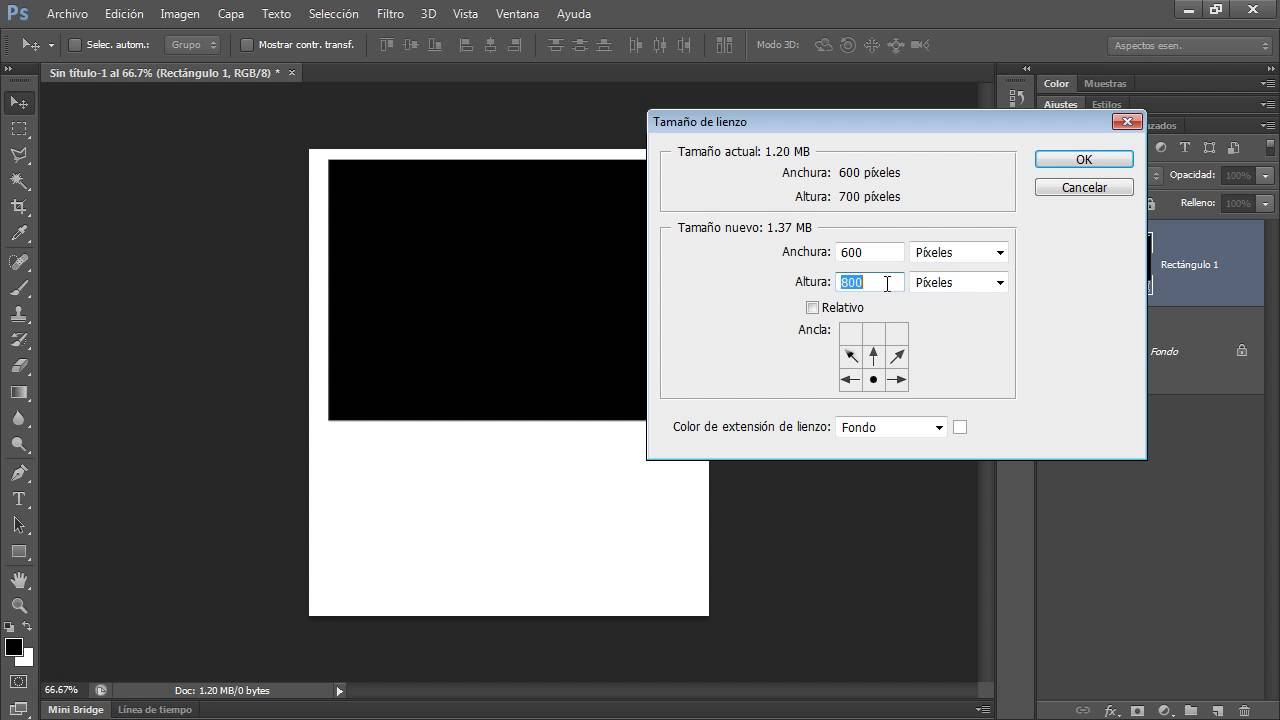
Mantener la relación de aspecto es crucial para preservar las proporciones originales de una imagen al cambiar su tamaño. Esto evita distorsiones y garantiza que la imagen se muestre correctamente.
Para usar la opción “Mantener relación de aspecto”, sigue estos pasos:
Activar la opción “Mantener relación de aspecto”
- Ve a Imagen > Tamaño de imagen.
- Marca la casilla “Mantener relación de aspecto”.
Al marcar esta casilla, Photoshop vinculará el ancho y el alto de la imagen. Cuando cambies uno, el otro se ajustará automáticamente para mantener la relación de aspecto original.
Guardar la imagen con el nuevo tamaño

Una vez que haya ajustado el tamaño de la imagen o el lienzo, es esencial guardar los cambios para preservar el nuevo tamaño. El proceso de guardado es sencillo y garantiza que el archivo actualizado refleje los ajustes realizados.
Para guardar la imagen con el nuevo tamaño, siga estos pasos:
- Vaya al menú “Archivo” en la barra de menú superior.
- Seleccione la opción “Guardar como”.
- Elija una ubicación para guardar el archivo.
- Asigne un nombre al archivo (si es necesario).
- En el menú desplegable “Formato”, seleccione el formato de archivo deseado.
- Haga clic en el botón “Guardar”.
El formato de archivo que elija afectará la calidad y el tamaño del archivo de la imagen. Aquí hay un resumen de los formatos de archivo de imagen más comunes:
- JPEG (JPG):Formato con pérdida que comprime la imagen para reducir el tamaño del archivo, pero puede resultar en cierta pérdida de calidad.
- PNG:Formato sin pérdida que conserva la calidad de la imagen, pero generalmente produce archivos más grandes que JPEG.
- TIFF (TIF):Formato sin pérdida que admite capas y canales alfa, pero produce archivos grandes.
- GIF:Formato con pérdida que admite animaciones y transparencia, pero está limitado a una paleta de 256 colores.
- PSD:Formato nativo de Photoshop que admite capas, máscaras y otros ajustes, pero produce archivos muy grandes.
Elija el formato de archivo que mejor se adapte a sus necesidades, teniendo en cuenta la calidad de imagen deseada y el tamaño del archivo.
¡Y ahí lo tienes! Has dominado el arte de cambiar el tamaño de proyectos en Photoshop. Recuerda, la práctica hace al maestro, así que experimenta con diferentes configuraciones y encuentra lo que mejor funciona para tus necesidades. ¡Ahora, sal y crea imágenes impresionantes que se adapten a cualquier plataforma o propósito!
Questions and Answers
¿Puedo cambiar el tamaño de una imagen sin perder calidad?
Sí, hasta cierto punto. La interpolación de alta calidad puede ayudar a minimizar la pérdida de calidad al aumentar el tamaño de la imagen, pero reducir el tamaño siempre resultará en alguna pérdida.
¿Cómo puedo mantener la relación de aspecto de mi imagen?
Selecciona la opción “Mantener relación de aspecto” en el cuadro de diálogo “Tamaño de imagen” para garantizar que la altura y el ancho de tu imagen se ajusten proporcionalmente.
¿Qué formato de archivo debo utilizar para guardar mi imagen redimensionada?
Para obtener la máxima calidad, guarda tu imagen en un formato sin pérdida como TIFF o PNG. Sin embargo, si el tamaño del archivo es una preocupación, JPEG puede ser una buena opción con una pérdida de calidad aceptable.

