Como Proyectar De Mi Laptop Ala Tv Sin Cables – Descubramos cómo proyectar desde tu portátil a la TV sin cables. Esta guía te sumergirá en el fascinante mundo de la proyección inalámbrica, ofreciéndote información detallada y consejos prácticos para una experiencia óptima.
En este artículo, exploraremos los dispositivos compatibles, los métodos de proyección inalámbrica, la optimización de la calidad de imagen y sonido, la solución de problemas y las aplicaciones y el software que pueden mejorar tu experiencia de proyección.
Dispositivos compatibles: Como Proyectar De Mi Laptop Ala Tv Sin Cables

Existen varios dispositivos compatibles que permiten proyectar desde una computadora portátil a una TV sin cables.
Para garantizar la compatibilidad, es esencial considerar los sistemas operativos, los modelos de computadora portátil y los modelos de TV involucrados.
Sistemas operativos compatibles
- Windows 10 o superior
- macOS 10.15 o superior
- Chrome OS
Modelos de computadora portátil compatibles
La mayoría de las computadoras portátiles modernas con puertos HDMI o DisplayPort son compatibles con la proyección inalámbrica.
Modelos de TV compatibles, Como Proyectar De Mi Laptop Ala Tv Sin Cables
Los televisores compatibles deben contar con capacidades de recepción inalámbrica o soporte para dispositivos de transmisión como Chromecast o Amazon Fire TV Stick.
Métodos de proyección inalámbrica
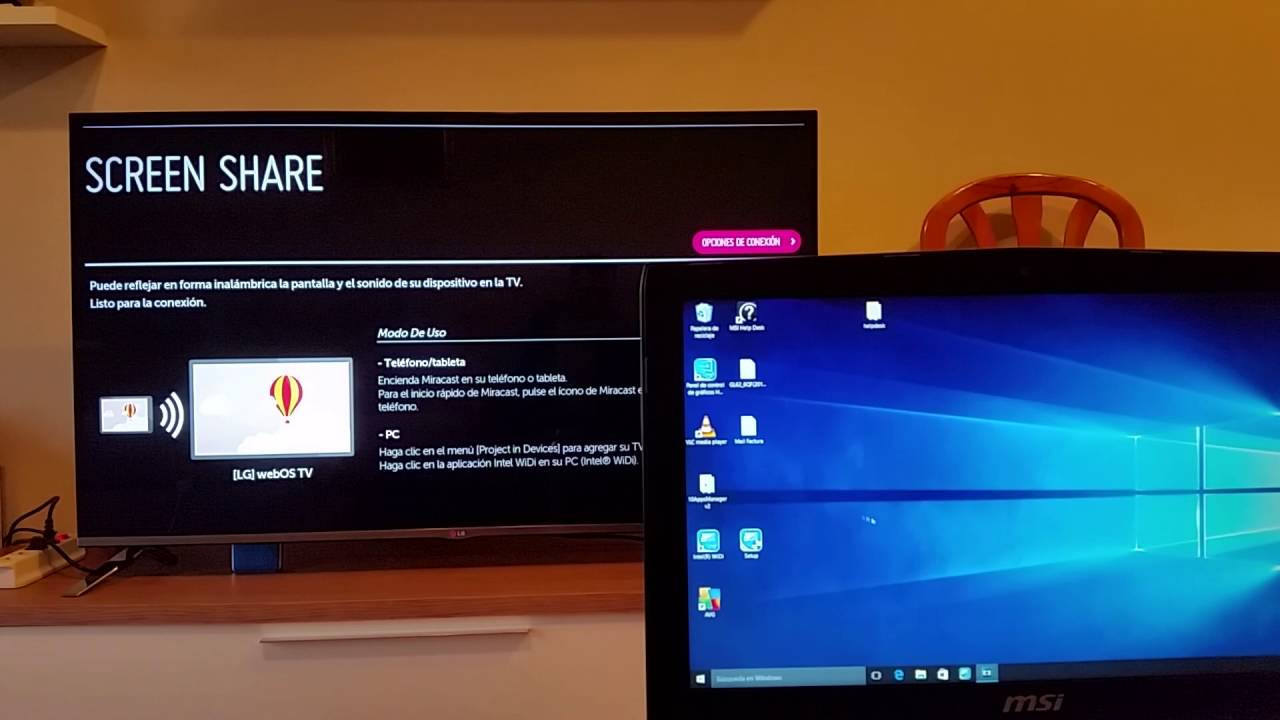
La proyección inalámbrica permite transmitir la pantalla de su computadora portátil a un televisor sin necesidad de cables. Hay varios métodos disponibles, cada uno con sus ventajas y desventajas.
Los métodos de proyección inalámbrica más comunes incluyen:
Miracast
- Estándar de proyección inalámbrica desarrollado por la Wi-Fi Alliance
- Permite la duplicación de pantalla desde dispositivos compatibles con Windows, Android y algunos televisores inteligentes
- Requiere que tanto el dispositivo emisor como el receptor sean compatibles con Miracast
- Configuraciones típicas:
- Verifique la compatibilidad de sus dispositivos
- En su computadora portátil con Windows, presione la tecla de Windows + P y seleccione “Conectar a una pantalla inalámbrica”
- En su televisor, active la función de duplicación de pantalla o Miracast
- Seleccione su televisor en la lista de dispositivos disponibles en su computadora portátil
AirPlay
- Protocolo de transmisión inalámbrica patentado por Apple
- Permite la duplicación de pantalla desde dispositivos iOS, macOS y algunos televisores inteligentes
- Requiere que tanto el dispositivo emisor como el receptor sean compatibles con AirPlay
- Configuraciones típicas:
- Verifique la compatibilidad de sus dispositivos
- En su dispositivo iOS o macOS, deslice hacia arriba desde la parte inferior de la pantalla y toque el ícono de AirPlay
- Seleccione su televisor en la lista de dispositivos disponibles
Chromecast
- Dispositivo de transmisión de medios desarrollado por Google
- Permite transmitir contenido desde dispositivos compatibles con Chrome y algunos televisores inteligentes
- Requiere un dispositivo Chromecast conectado al televisor
- Configuraciones típicas:
- Conecte el dispositivo Chromecast a su televisor
- En su computadora portátil con Chrome, haga clic en el ícono de menú y seleccione “Transmitir”
- Seleccione su dispositivo Chromecast en la lista de dispositivos disponibles
Optimización de la calidad de la imagen y el sonido

Para garantizar una experiencia de proyección óptima, es esencial optimizar la calidad de la imagen y el sonido. Esto implica considerar factores como la resolución, la velocidad de fotogramas y la compresión.
Resolución
La resolución se refiere al número de píxeles que componen la imagen proyectada. Una mayor resolución da como resultado imágenes más nítidas y detalladas. Para una proyección de alta calidad, se recomienda una resolución de al menos 1080p (1920 x 1080 píxeles).
Velocidad de fotogramas
La velocidad de fotogramas determina la suavidad del movimiento en la imagen proyectada. Una mayor velocidad de fotogramas reduce el desenfoque de movimiento y proporciona una experiencia de visualización más inmersiva. Para una proyección fluida, se recomienda una velocidad de fotogramas de al menos 60 Hz.
Compresión
La compresión es el proceso de reducir el tamaño de los archivos de vídeo y audio sin comprometer significativamente su calidad. Existen diferentes códecs de compresión que utilizan diferentes algoritmos para lograr este objetivo. La elección del códec adecuado es esencial para optimizar la calidad de la imagen y el sonido mientras se minimiza el retraso.
Solución de problemas

La proyección inalámbrica desde una computadora portátil a una TV puede ocasionar algunos problemas. Identificarlos y solucionarlos garantiza una experiencia de proyección fluida y sin interrupciones.
Los problemas comunes y sus soluciones paso a paso se presentan a continuación:
Problemas de conexión
- Dispositivos no detectados:Verifique que tanto la computadora portátil como la TV estén encendidas y dentro del alcance. Asegúrese de que el adaptador o software de proyección inalámbrica esté instalado y habilitado en ambos dispositivos.
- Conexión intermitente:Mueva la computadora portátil y la TV más cerca o elimine cualquier obstáculo entre ellas. Interferencia de otros dispositivos inalámbricos, como enrutadores Wi-Fi o teléfonos inalámbricos, puede causar interrupciones. Intente cambiar el canal inalámbrico en el adaptador o software de proyección.
Problemas de calidad de imagen y sonido
- Retraso o tartamudeo:Reduzca la resolución de proyección o la velocidad de fotogramas para mejorar el rendimiento. Verifique que la computadora portátil tenga los controladores gráficos actualizados.
- Mala calidad de imagen:Ajuste la configuración de brillo y contraste en la TV. Asegúrese de que el cable HDMI (si se usa) esté bien conectado y no esté dañado.
- Sin sonido:Verifique que la salida de audio esté configurada correctamente en la computadora portátil. En la TV, seleccione la entrada de audio correspondiente al dispositivo de proyección.
Otros problemas
- Pantalla en blanco:Reinicie tanto la computadora portátil como la TV. Intente usar un cable HDMI para conectar los dispositivos.
- Mensaje de error:Consulte el manual del usuario del adaptador o software de proyección inalámbrica para obtener información específica sobre el mensaje de error.
Aplicaciones y software para mejorar la experiencia

El uso de aplicaciones y software puede mejorar significativamente la experiencia de proyección inalámbrica desde una computadora portátil a un televisor. Estas herramientas ofrecen funciones avanzadas que optimizan la calidad de la imagen y el sonido, permiten la gestión remota y brindan funciones adicionales que mejoran la comodidad y la versatilidad.
Aplicaciones de gestión de proyecciones
Estas aplicaciones permiten controlar y administrar las proyecciones de forma remota desde un dispositivo móvil o una computadora portátil. Ofrecen funciones como:
- Inicio y detención de proyecciones
- Ajuste de la configuración de la imagen y el sonido
- Anotación y dibujo en pantalla
- Colaboración en tiempo real
Software de optimización de imagen y sonido
Este software mejora la calidad de la imagen y el sonido proyectados al aplicar algoritmos de procesamiento avanzados. Las características pueden incluir:
- Reducción de ruido y nitidez de imagen
- Ecualización de audio y refuerzo de graves
- Corrección de color y balance de blancos
Aplicaciones de transmisión de contenido
Estas aplicaciones permiten transmitir contenido de video y audio desde servicios en línea directamente al televisor proyectado. Ofrecen una amplia gama de opciones de entretenimiento, que incluyen:
- Netflix, Amazon Prime Video, Hulu
- Spotify, Apple Music, Pandora
- YouTube, Twitch, Vimeo
En conclusión, proyectar desde tu portátil a la TV sin cables es un proceso sencillo y gratificante que puede mejorar tu experiencia de entretenimiento y productividad. Al seguir los pasos descritos en esta guía y aprovechar las aplicaciones y el software recomendados, puedes disfrutar de una proyección inalámbrica fluida y de alta calidad.



