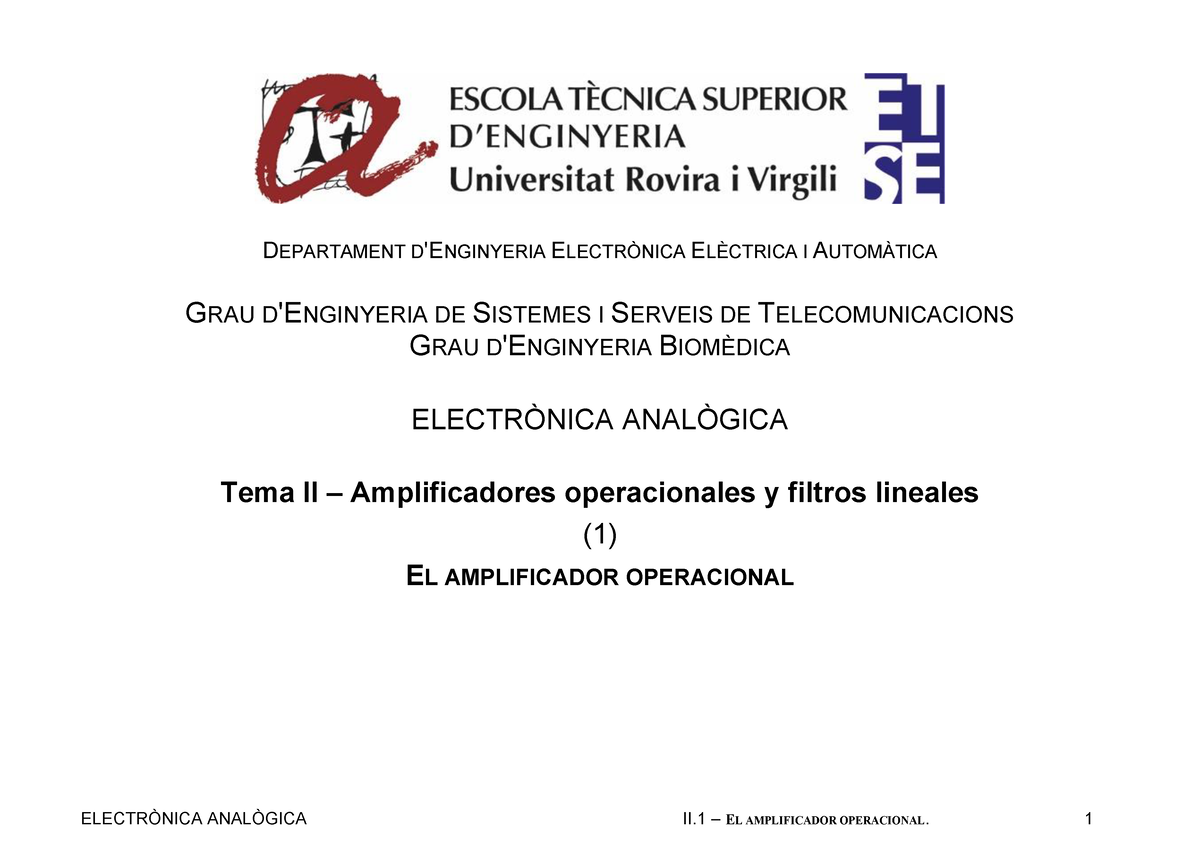Como Proyectar De Mi Laptop Ala Tv – ¿Buscas formas de proyectar desde tu laptop a la TV? ¡Estás en el lugar correcto! Con este tutorial integral, “Proyecta desde tu Laptop a la TV”, te guiaremos a través de los diferentes métodos, optimizaremos la calidad de proyección y resolveremos cualquier problema que puedas encontrar.
¡Prepárate para llevar tu experiencia de visualización a nuevas cotas!
Métodos de Proyección

Existen diversas formas de proyectar contenido desde una laptop a una televisión, cada una con sus propias ventajas y desventajas. Aquí presentamos los métodos más comunes:
Conexión HDMI
HDMI (Interfaz Multimedia de Alta Definición) es un estándar de interfaz de audio/video que proporciona una transmisión digital sin comprimir de datos de video y audio de alta calidad. Es el método más común para conectar una laptop a una televisión, ya que ofrece una excelente calidad de imagen y sonido.
Para conectar su laptop a una televisión mediante HDMI, siga estos pasos:
- Asegúrese de que tanto su laptop como su televisión tengan puertos HDMI.
- Conecte un cable HDMI a los puertos HDMI de su laptop y televisión.
- Encienda su laptop y televisión.
- La televisión debería detectar automáticamente la entrada HDMI y mostrar la pantalla de su laptop.
Conexión VGA
VGA (Matriz de gráficos de vídeo) es un estándar de interfaz de vídeo analógico que se utiliza principalmente para conectar computadoras a monitores. También se puede utilizar para conectar una laptop a una televisión, pero la calidad de imagen y sonido es generalmente inferior a la de HDMI.
Para conectar su laptop a una televisión mediante VGA, siga estos pasos:
- Asegúrese de que tanto su laptop como su televisión tengan puertos VGA.
- Conecte un cable VGA a los puertos VGA de su laptop y televisión.
- Encienda su laptop y televisión.
- La televisión debería detectar automáticamente la entrada VGA y mostrar la pantalla de su laptop.
Conectores inalámbricos
También es posible proyectar contenido desde una laptop a una televisión de forma inalámbrica utilizando tecnologías como Miracast y AirPlay. Estas tecnologías permiten transmitir contenido de forma inalámbrica desde su laptop a una televisión compatible. Para utilizar conectores inalámbricos, siga estos pasos:
- Asegúrese de que tanto su laptop como su televisión sean compatibles con la tecnología inalámbrica que desea utilizar (Miracast o AirPlay).
- Active la función de proyección inalámbrica en su laptop.
- Seleccione su televisión de la lista de dispositivos disponibles.
- Su laptop debería comenzar a proyectar contenido en su televisión.
Optimización de la Calidad de Proyección

La calidad de proyección depende de varios factores, incluida la resolución, la relación de aspecto y la frecuencia de actualización. Optimizar la configuración de la laptop y la TV puede mejorar significativamente la experiencia de proyección.
Resolución
La resolución determina la cantidad de píxeles proyectados, lo que afecta la nitidez y los detalles. Una resolución más alta (por ejemplo, 1080p o 4K) proporciona una imagen más nítida y detallada.
Relación de Aspecto
La relación de aspecto es la relación entre el ancho y el alto de la pantalla. La mayoría de las laptops tienen una relación de aspecto de 16:9, mientras que muchas TV tienen una relación de aspecto de 16:10 o 21:9. Coincidir con la relación de aspecto de la TV evita barras negras o estiramientos en la imagen proyectada.
Frecuencia de Actualización, Como Proyectar De Mi Laptop Ala Tv
La frecuencia de actualización determina la cantidad de veces por segundo que se actualiza la imagen proyectada. Una frecuencia de actualización más alta (por ejemplo, 60 Hz o 120 Hz) reduce el desenfoque de movimiento y mejora la fluidez de la imagen, especialmente para contenido de acción o juegos.
Consejos para Optimizar la Configuración
- Selecciona la resolución más alta compatible con la laptop y la TV.
- Ajusta la relación de aspecto de la laptop para que coincida con la de la TV.
- Configura la frecuencia de actualización de la laptop en la más alta disponible para la TV.
- Utiliza cables de alta calidad (por ejemplo, HDMI o DisplayPort) para una transmisión de señal óptima.
- Coloca la laptop y la TV a una distancia óptima para obtener el tamaño de proyección y la nitidez deseados.
Solución de Problemas de Proyección

La proyección de una computadora portátil a un televisor puede encontrar problemas ocasionales. Estos problemas pueden incluir pantallas en blanco, distorsiones de imagen y problemas de sonido. Identificar y resolver estos problemas es esencial para una experiencia de proyección óptima.
Existen varias causas potenciales para estos problemas de proyección. Algunos problemas pueden resolverse mediante ajustes simples, mientras que otros pueden requerir pasos de solución de problemas más avanzados.
Pantallas en Blanco
Las pantallas en blanco durante la proyección pueden deberse a:
- Conexiones sueltas o defectuosas entre la computadora portátil y el televisor.
- Configuración incorrecta de la fuente de entrada en el televisor.
- Problemas con el cable o adaptador de proyección.
- Problemas con el controlador de gráficos de la computadora portátil.
Distorsiones de Imagen
Las distorsiones de imagen, como imágenes estiradas o recortadas, pueden deberse a:
- Configuración incorrecta de la resolución de pantalla en la computadora portátil.
- Configuraciones incorrectas de escala o relación de aspecto en el televisor.
- Problemas con el cable o adaptador de proyección.
Problemas de Sonido
Los problemas de sonido durante la proyección pueden deberse a:
- Configuración incorrecta de salida de audio en la computadora portátil.
- Configuración incorrecta de entrada de audio en el televisor.
- Problemas con el cable o adaptador de audio.
- Problemas con el controlador de audio de la computadora portátil.
Proyección Inalámbrica
La proyección inalámbrica permite conectar su computadora portátil a un televisor sin cables. Esto ofrece una experiencia de visualización más conveniente y flexible, lo que le permite transmitir contenido desde su computadora portátil a una pantalla más grande.
Existen varios protocolos de proyección inalámbrica disponibles, cada uno con sus propias ventajas y desventajas:
Miracast
Miracast es un estándar de proyección inalámbrica desarrollado por la Wi-Fi Alliance. Es compatible con la mayoría de los dispositivos Windows, Android y algunos televisores inteligentes. Miracast crea una conexión directa entre su computadora portátil y el televisor, lo que permite la transmisión de video y audio de alta calidad.
Ventajas:
- Conexión directa y estable
- Baja latencia para juegos y transmisión de video
- Fácil de configurar y usar
Desventajas:
- Puede requerir un adaptador para televisores más antiguos
- El alcance de la conexión puede ser limitado
AirPlay
AirPlay es un protocolo de proyección inalámbrica desarrollado por Apple. Es compatible con dispositivos Apple, como iPhone, iPad y Mac, y algunos televisores inteligentes y dispositivos de transmisión. AirPlay utiliza la red Wi-Fi para transmitir contenido, lo que permite la proyección de video, audio y fotos.
Ventajas:
- Integración perfecta con dispositivos Apple
- Transmisión de alta calidad con baja latencia
- Compatible con una amplia gama de dispositivos
Desventajas:
- Solo compatible con dispositivos Apple
- Puede requerir un Apple TV o un dispositivo compatible con AirPlay
Chromecast
Chromecast es un dispositivo de transmisión desarrollado por Google. Se conecta a su televisor a través de un puerto HDMI y permite la transmisión de contenido desde su computadora portátil, teléfono inteligente o tableta. Chromecast utiliza la red Wi-Fi para transmitir contenido, lo que permite la proyección de video, audio y aplicaciones.
Ventajas:
- Bajo costo y fácil de configurar
- Transmisión de alta calidad con baja latencia
- Amplia gama de aplicaciones compatibles
Desventajas:
- Requiere un dispositivo Chromecast
- El alcance de la conexión puede ser limitado
Para configurar la proyección inalámbrica, siga estos pasos:
- Asegúrese de que su computadora portátil y televisor sean compatibles con el protocolo de proyección inalámbrica deseado.
- Conecte su computadora portátil y televisor a la misma red Wi-Fi.
- En su computadora portátil, habilite la función de proyección inalámbrica (por ejemplo, Miracast, AirPlay o Chromecast).
- En su televisor, habilite la función de recepción inalámbrica (por ejemplo, Miracast, AirPlay o Chromecast).
- Busque el dispositivo de proyección inalámbrica en su computadora portátil y conéctelo.
Herramientas y Aplicaciones de Proyección: Como Proyectar De Mi Laptop Ala Tv

Para mejorar la experiencia de proyección desde una computadora portátil a un televisor, existen varias herramientas de software y aplicaciones que pueden ser útiles. Estas herramientas ofrecen funcionalidades como gestión de pantallas, anotaciones y reproducción de medios.
Estas herramientas pueden mejorar la eficiencia y la comodidad durante las presentaciones, conferencias y otras situaciones que requieren proyección.
Administradores de Pantalla
Los administradores de pantalla permiten controlar y organizar múltiples pantallas conectadas. Con estas herramientas, los usuarios pueden ampliar su escritorio, duplicar la pantalla o mostrar contenido diferente en cada pantalla.
Por ejemplo, la herramienta gratuita “DisplayFusion” ofrece funciones avanzadas como creación de perfiles de pantalla, teclas de acceso rápido personalizables y gestión de ventanas.
Herramientas de Anotación
Las herramientas de anotación permiten a los usuarios dibujar, escribir y resaltar directamente sobre la pantalla proyectada. Estas herramientas son especialmente útiles para presentaciones y clases, ya que permiten a los presentadores y profesores resaltar puntos importantes y explicar conceptos visuales.
Algunas herramientas de anotación populares incluyen “Kami” y “Drawboard”, que ofrecen una amplia gama de funciones como dibujo a mano alzada, formas, texto y colaboración en tiempo real.
Reproductores Multimedia
Los reproductores multimedia especializados para proyección ofrecen funciones optimizadas para la reproducción de video y audio en pantallas grandes. Estos reproductores suelen incluir funciones como soporte para códecs de alta calidad, ajuste de color y sonido, y control remoto.
Por ejemplo, el reproductor “VLC Media Player” es un reproductor multimedia gratuito y de código abierto que admite una amplia gama de formatos de archivo y ofrece funciones avanzadas como ecualización de audio y subtítulos.
En resumen, proyectar desde tu laptop a la TV es fácil y conveniente. Siguiendo los pasos descritos en esta guía, puedes disfrutar de una experiencia de proyección fluida y de alta calidad. Ya sea para presentaciones, entretenimiento o simplemente para compartir contenido, ¡la proyección inalámbrica o por cable te permite ampliar tu pantalla y llevar tu contenido a un nivel completamente nuevo!
Answers to Common Questions
¿Qué métodos puedo utilizar para proyectar desde mi laptop a la TV?
Puedes utilizar HDMI, VGA o conectores inalámbricos como Miracast o Chromecast.
¿Cómo optimizo la calidad de proyección?
Asegúrate de que la resolución, la relación de aspecto y la frecuencia de actualización estén configuradas correctamente en tu laptop y TV.
¿Qué hago si tengo problemas de proyección?
Comprueba las conexiones, reinicia los dispositivos y actualiza los controladores de gráficos.