Control De Gastos De Proyectos En Excel es una herramienta esencial para la gestión eficiente de los recursos en cualquier proyecto. Permite a los gerentes de proyecto controlar los gastos, identificar áreas de sobregasto y garantizar que los proyectos se completen dentro del presupuesto.
Este artículo proporcionará una guía completa sobre cómo utilizar Control De Gastos De Proyectos En Excel para optimizar la gestión de gastos y garantizar el éxito del proyecto.
Con su interfaz fácil de usar y sus potentes funciones, Control De Gastos De Proyectos En Excel es una herramienta invaluable para gerentes de proyecto de todos los niveles. Este artículo explorará las diversas características y beneficios de Control De Gastos De Proyectos En Excel, brindando instrucciones paso a paso para su implementación y uso efectivo.
Importar datos del proyecto

Para importar datos de gastos de proyectos desde diferentes fuentes, Excel ofrece varias opciones flexibles. Puedes importar datos desde hojas de cálculo, archivos CSV y otras fuentes externas.
Importar desde una hoja de cálculo
- Abre la hoja de cálculo de Excel que contiene los datos del proyecto.
- Selecciona la pestaña “Datos” en la cinta de opciones.
- Haz clic en “Obtener datos externos” y selecciona “Desde archivo”.
- Navega hasta la ubicación de la hoja de cálculo y selecciónala.
- Haz clic en “Importar” y elige cómo deseas importar los datos (tabla, rango, etc.).
Importar desde un archivo CSV
- Guarda los datos del proyecto en un archivo CSV (valores separados por comas).
- En Excel, selecciona la pestaña “Datos” y haz clic en “Obtener datos externos”.
- Selecciona “Desde texto/CSV”.
- Navega hasta la ubicación del archivo CSV y selecciónalo.
- Haz clic en “Importar” y elige cómo deseas importar los datos (tabla, rango, etc.).
Importar desde otras fuentes
- Excel también permite importar datos desde bases de datos, sitios web y otros orígenes de datos externos.
- Utiliza el menú “Obtener datos externos” en la pestaña “Datos” para explorar las diferentes opciones de importación.
Crear categorías de gastos
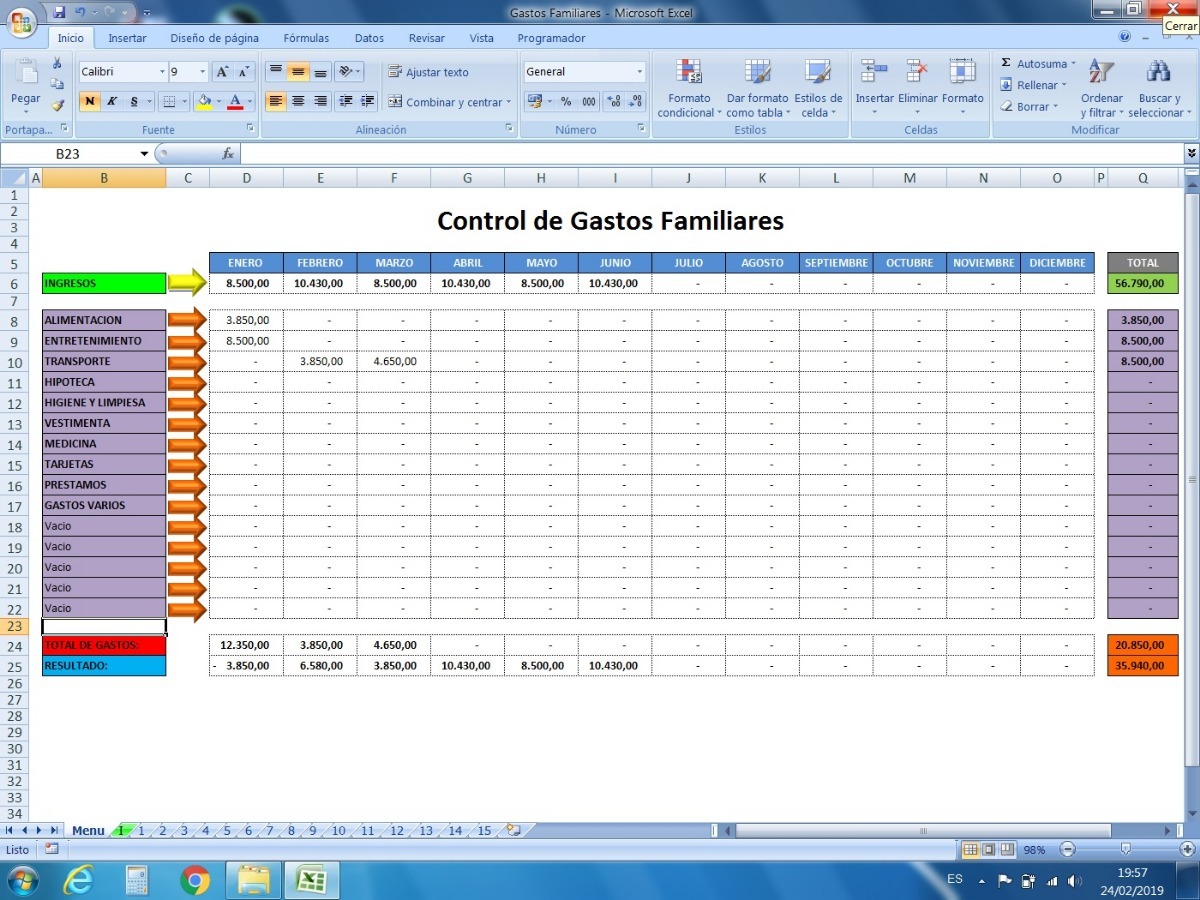
Las categorías de gastos te permiten organizar y clasificar tus gastos para un seguimiento y análisis más eficiente. Crea categorías personalizadas que reflejen los tipos de gastos específicos de tu proyecto.
Para crear una categoría de gastos:
- Ve a la pestaña “Categorías” en la hoja de cálculo.
- Haz clic en “Nueva categoría”.
- Ingresa el nombre de la categoría.
- Opcional: asigna un color a la categoría para una fácil identificación visual.
- Haz clic en “Guardar”.
Una vez que hayas creado las categorías, puedes asignar gastos a ellas en la pestaña “Gastos”.
Asignar gastos a categorías
Para asignar un gasto a una categoría:
- En la pestaña “Gastos”, selecciona el gasto que deseas asignar.
- En el menú desplegable “Categoría”, selecciona la categoría correspondiente.
- Haz clic en “Actualizar”.
Al asignar gastos a categorías, puedes ver fácilmente cómo se distribuyen tus gastos y dónde puedes potencialmente optimizar o reducir costos.
Establecer umbrales de gastos

Los umbrales de gastos son límites que estableces para diferentes categorías de gastos. Cuando los gastos superan estos umbrales, recibes alertas que te notifican el exceso.
Establecer umbrales de gastos te ayuda a controlar los gastos del proyecto y a identificar áreas donde puedes ahorrar dinero.
Configurar umbrales de gastos
- Selecciona la hoja de cálculo “Umbrales de gastos”.
- En la columna “Categoría”, introduce las categorías de gastos para las que deseas establecer umbrales.
- En la columna “Umbral”, introduce el límite de gastos para cada categoría.
- Guarda los cambios.
Recibir alertas de umbral
Para recibir alertas cuando los gastos superen los umbrales, crea una regla de validación de datos.
- Selecciona el rango de celdas que contiene los gastos.
- Ve a la pestaña “Datos” y haz clic en “Validación de datos”.
- En el cuadro de diálogo “Validación de datos”, selecciona “Personalizado” en el menú desplegable “Permitir”.
- En el cuadro “Fórmula”, introduce la siguiente fórmula:
- Reemplaza “C2” con la referencia de celda de la primera celda de gastos y “$B$2” y “$C$2” con las referencias de celda de los umbrales correspondientes.
- Haz clic en “Aceptar”.
=Y(C2<=$B$2,D2<=$C$2)
Ahora, cuando los gastos superen los umbrales, aparecerá un mensaje de alerta.
Seguimiento del gasto en tiempo real: Control De Gastos De Proyectos En Excel

El seguimiento del gasto en tiempo real es crucial para garantizar que los proyectos se mantengan dentro del presupuesto. Permite a los administradores del proyecto identificar desviaciones y tomar medidas correctivas de manera oportuna.
Para realizar un seguimiento eficaz del gasto en tiempo real, se recomienda diseñar una tabla o gráfico que muestre los gastos del proyecto en tiempo real y permita compararlos con los presupuestos. Esta herramienta debe incluir los siguientes elementos:
Columnas de la tabla, Control De Gastos De Proyectos En Excel
- Fecha de la transacción
- Descripción del gasto
- Categoría del gasto
- Monto del gasto
- Presupuesto asignado para la categoría
- Gasto acumulado para la categoría
- Variación entre el gasto real y el presupuesto
Generar informes de gastos
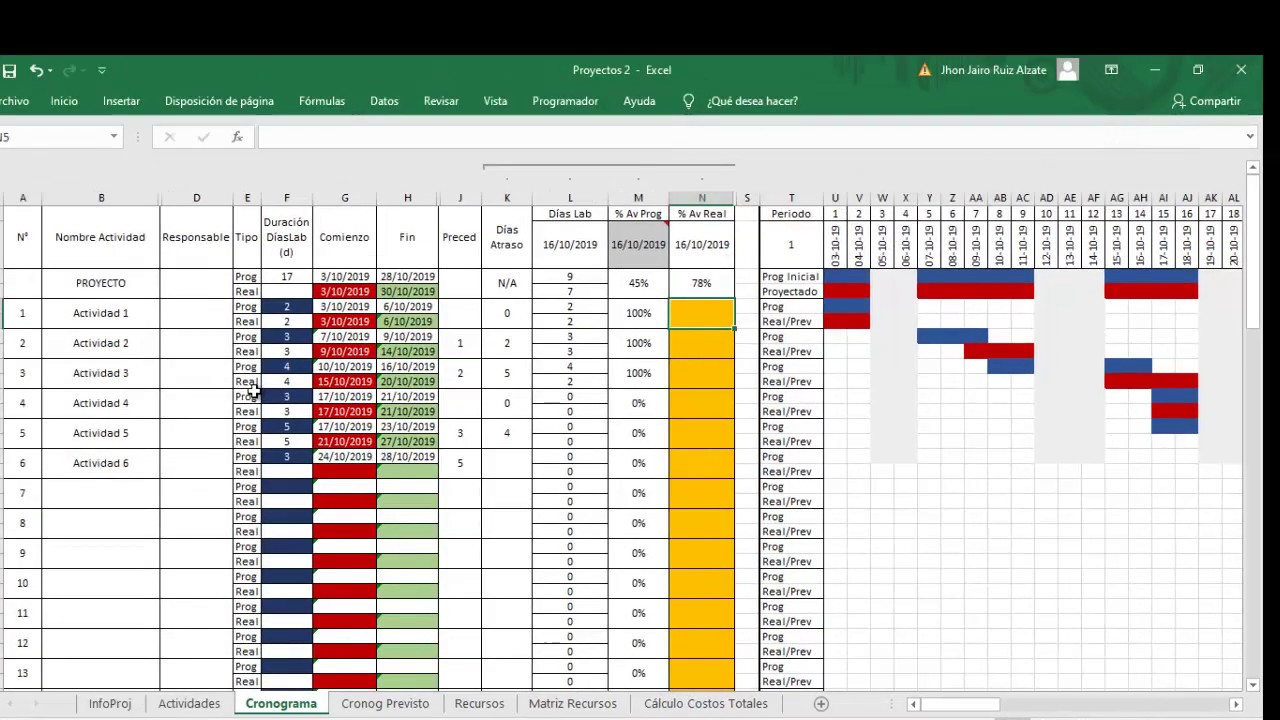
Los informes de gastos son cruciales para comprender los patrones de gastos, identificar áreas de sobregasto y mejorar la toma de decisiones financieras. Con esta plantilla de Excel, puedes generar informes de gastos personalizados que resuman los gastos del proyecto, proporcionen información sobre el rendimiento y te ayuden a controlar los costos de manera efectiva.
Crear informes de gastos personalizados
Para crear un informe de gastos personalizado, sigue estos pasos:
- Selecciona la pestaña “Informes” en la hoja de cálculo de Excel.
- Haz clic en el botón “Crear nuevo informe”.
- Selecciona el rango de fechas para el informe.
- Selecciona las categorías de gastos que deseas incluir en el informe.
- Selecciona el tipo de informe que deseas generar (por ejemplo, resumen, detallado).
- Haz clic en el botón “Generar informe”.
El informe generado se mostrará en una nueva hoja de cálculo de Excel. Puedes personalizar el informe ajustando los filtros, ordenando los datos y aplicando formato.
Identificar áreas de sobregasto
Los informes de gastos pueden ayudarte a identificar áreas de sobregasto comparando los gastos reales con los umbrales establecidos. Para hacer esto:
- Revisa la columna “Gastos reales” en el informe de gastos.
- Compara los gastos reales con los umbrales de gastos establecidos.
- Las categorías de gastos que excedan los umbrales se resaltarán en rojo.
Identificar las áreas de sobregasto te permite tomar medidas para reducir los costos y mejorar la eficiencia.
Proporcionar información sobre el rendimiento
Los informes de gastos también pueden proporcionar información valiosa sobre el rendimiento del proyecto. Al analizar los datos de gastos, puedes:
- Rastrear el progreso del proyecto comparando los gastos reales con los gastos presupuestados.
- Identificar tendencias en los patrones de gastos.
- Evaluar la eficacia de las medidas de control de costos.
Esta información te ayuda a tomar decisiones informadas para mejorar el rendimiento del proyecto y garantizar que se complete dentro del presupuesto y a tiempo.
En resumen, Control De Gastos De Proyectos En Excel es una herramienta indispensable para la gestión eficaz de los gastos del proyecto. Permite a los gerentes de proyecto realizar un seguimiento de los gastos en tiempo real, establecer umbrales de gastos, generar informes personalizados y tomar decisiones informadas para optimizar el uso de los recursos.
Al aprovechar las funciones de Control De Gastos De Proyectos En Excel, los gerentes de proyecto pueden mejorar la precisión de la estimación de costos, reducir el desperdicio y garantizar que los proyectos se completen dentro del presupuesto y a tiempo.





