En el ámbito de la informática, Controlador Para Proyectar En Otra Pantalla Windows 10 se erige como un tema crucial para quienes buscan expandir sus horizontes visuales. Este artículo, escrito con un estilo académico y un enfoque integral, explorará los aspectos esenciales de la proyección de pantalla en Windows 10, guiando a los lectores a través de un viaje de comprensión y aplicación práctica.
A medida que profundicemos en los métodos de conexión, las opciones de configuración, los modos de proyección y los atajos de teclado, desentrañaremos el intrincado mundo de la proyección de pantalla, equipando a los lectores con el conocimiento y las habilidades necesarias para optimizar su experiencia visual y mejorar su productividad.
Conexión de Pantalla Externa
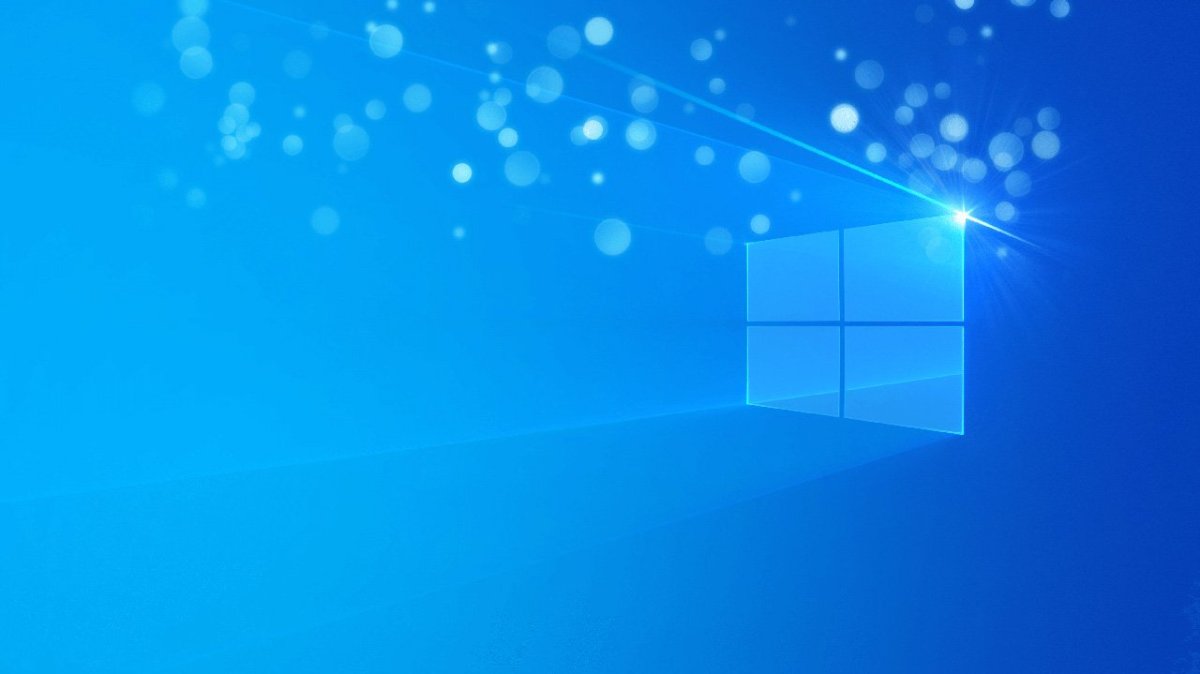
Las pantallas externas amplían el espacio de trabajo y mejoran la productividad. Windows 10 ofrece varias opciones para conectar una pantalla externa a su computadora.
Métodos de Conexión
Existen tres métodos principales para conectar una pantalla externa:
- HDMI (Interfaz Multimedia de Alta Definición):El estándar más común, que transmite señales de audio y video a través de un solo cable.
- DisplayPort:Un estándar más nuevo y rápido que HDMI, diseñado específicamente para pantallas de alta resolución.
- VGA (Matriz de Gráficos de Video):Un estándar más antiguo que solo transmite señales de video analógicas.
Pasos para Conectar una Pantalla Externa
- Identifique el tipo de puerto de salida en su computadora y el puerto de entrada en su pantalla externa.
- Conecte el cable apropiado al puerto de salida de su computadora y al puerto de entrada de su pantalla externa.
- Encienda su pantalla externa.
- Windows 10 debería detectar automáticamente la pantalla externa y extender su escritorio.
- Si la pantalla externa no se detecta, vaya a “Configuración” > “Sistema” > “Pantalla” y haga clic en “Detectar”.
Configuración de Pantalla

La configuración de pantalla es crucial para optimizar la experiencia visual en un dispositivo con Windows 10. Permite ajustar la resolución, la frecuencia de actualización y otras opciones para garantizar una visualización nítida y fluida.
Resolución
La resolución de pantalla determina el número de píxeles que se muestran en la pantalla. Una resolución más alta proporciona una imagen más detallada y nítida, pero también requiere más potencia de procesamiento. Para encontrar la resolución óptima para su pantalla, consulte las especificaciones del fabricante o experimente con diferentes configuraciones hasta encontrar la que mejor se adapte a sus necesidades.
Frecuencia de Actualización
La frecuencia de actualización mide la frecuencia con la que la pantalla se actualiza por segundo. Una frecuencia de actualización más alta reduce el desenfoque de movimiento y mejora la fluidez de las animaciones y los juegos. Para pantallas estándar, una frecuencia de actualización de 60 Hz suele ser suficiente, mientras que para juegos y aplicaciones exigentes se recomienda una frecuencia de actualización de 120 Hz o superior.
Otros Ajustes
Además de la resolución y la frecuencia de actualización, la configuración de pantalla también incluye otras opciones como el brillo, el contraste y la temperatura de color. Estos ajustes se pueden ajustar según las preferencias personales y las condiciones de iluminación ambiental para lograr una experiencia visual óptima.
Modos de Proyección
Existen diferentes modos de proyección disponibles para ajustar la forma en que se muestra el contenido en la pantalla externa. Cada modo ofrece distintas funcionalidades y puede ser útil para diferentes propósitos.
Duplicar
El modo Duplicar muestra la misma imagen en ambas pantallas. Esto es útil para compartir presentaciones o mostrar contenido en una pantalla más grande sin alterar la visualización en la pantalla principal.
Extender
El modo Extender amplía el escritorio a la pantalla externa, creando un espacio de trabajo extendido. Esto permite trabajar con múltiples aplicaciones o ventanas simultáneamente, distribuyéndolas entre ambas pantallas.
Proyectar solo en segunda pantalla
El modo Proyectar solo en segunda pantalla apaga la pantalla principal y muestra el contenido únicamente en la pantalla externa. Esto es útil para situaciones en las que se desea utilizar la pantalla externa como pantalla principal.
Cambiar entre modos de proyección
Para cambiar entre los modos de proyección, sigue estos pasos:
- Presiona la tecla Windows + P.
- Selecciona el modo de proyección deseado en el menú que aparece.
Uso de Atajos de Teclado

Los atajos de teclado ofrecen una forma rápida y eficiente de administrar pantallas externas en Windows 10. Estos atajos pueden ahorrar tiempo y mejorar la productividad, especialmente cuando se trabaja con múltiples pantallas.
Atajos de Teclado Comunes
*
-*Windows Key + P
Abre el menú “Proyectar” para cambiar rápidamente los modos de proyección.
-
-*Windows Key + Shift + Izquierda/Derecha
Mueve la ventana activa a la pantalla externa o a la principal.
-*Windows Key + Ctrl + F
Habilita o deshabilita el modo de pantalla completa en la pantalla externa.
-*Windows Key + Ctrl + D
Desconecta o vuelve a conectar la pantalla externa.
Estos atajos de teclado pueden personalizarse en la configuración de Windows 10 para adaptarlos a las preferencias individuales. Al utilizar estos atajos, los usuarios pueden administrar sus pantallas externas de manera eficiente y sin interrumpir su flujo de trabajo.
Solución de Problemas: Controlador Para Proyectar En Otra Pantalla Windows 10
La proyección de pantalla puede ocasionar problemas de conexión, visualización o rendimiento. Identificar y resolver estos problemas puede garantizar una experiencia de proyección fluida y sin problemas.
Para solucionar problemas de proyección de pantalla, siga estos pasos:
Problemas de Conexión
- Verifique las conexiones físicas entre su computadora y la pantalla externa. Asegúrese de que los cables estén conectados correctamente y de forma segura.
- Reinicie su computadora y la pantalla externa. Esto puede restablecer las conexiones y resolver problemas menores.
- Pruebe con un cable diferente o un puerto diferente en la pantalla externa.
Problemas de Visualización
- Ajuste la resolución y la frecuencia de actualización de la pantalla externa para que coincida con la de su computadora. Puede hacerlo a través de la configuración de pantalla de su computadora.
- Verifique la configuración de orientación de la pantalla externa y ajústela si es necesario.
- Actualice los controladores de la tarjeta gráfica de su computadora. Los controladores desactualizados pueden causar problemas de visualización.
Problemas de Rendimiento, Controlador Para Proyectar En Otra Pantalla Windows 10
- Cierre las aplicaciones o programas innecesarios que se ejecutan en segundo plano. Estos pueden consumir recursos y afectar el rendimiento de la proyección.
- Ajuste la configuración de energía de su computadora para obtener un rendimiento máximo. Puede hacerlo a través de las opciones de energía de su sistema operativo.
- Pruebe con una resolución o frecuencia de actualización más baja para mejorar el rendimiento.
En conclusión, Controlador Para Proyectar En Otra Pantalla Windows 10 es un aspecto esencial de la informática moderna, que permite a los usuarios ampliar sus capacidades de visualización y mejorar su flujo de trabajo. Al comprender los conceptos y técnicas descritos en este artículo, los lectores pueden aprovechar al máximo las funciones de proyección de Windows 10, desbloqueando un mundo de posibilidades y mejorando significativamente su experiencia informática.
FAQ Explained
¿Qué métodos de conexión se pueden utilizar para proyectar una pantalla externa?
Los métodos de conexión más comunes incluyen HDMI, DisplayPort y VGA.
¿Cómo puedo ajustar la resolución y la frecuencia de actualización de mi pantalla externa?
Ve a Configuración de pantalla > Pantalla > Configuración de pantalla avanzada.
¿Cuáles son los diferentes modos de proyección disponibles en Windows 10?
Los modos de proyección incluyen Duplicar, Extender y Solo segunda pantalla.
¿Hay atajos de teclado que pueda utilizar para administrar pantallas externas?
Sí, puedes utilizar Windows Key + P para abrir el menú Proyectar.

