Proyectar Pc A Smart Tv Samsung Por Wifi Windows 10 – ¡Prepárate para una experiencia visual inmersiva! En este tutorial, te guiaremos paso a paso sobre cómo proyectar la pantalla de tu PC en tu Smart TV Samsung por Wi-Fi utilizando Windows 10. Desde conectar tus dispositivos hasta optimizar tu experiencia de proyección, cubriremos todo lo que necesitas saber para disfrutar de tus contenidos favoritos en la gran pantalla.
Configurar la conexión Wi-Fi

¡Hola amigos! ¿Listos para proyectar la pantalla de su PC a su Smart TV Samsung usando Wi-Fi? Es muy fácil, ¡sigamos estos pasos juntos!Para empezar, asegúrense de que tanto su PC como su Smart TV Samsung estén conectados a la misma red Wi-Fi.
Pueden verificar esto en la configuración de red de sus dispositivos.
Conectar la PC a la red Wi-Fi
* Vayan a la configuración de red de su PC y seleccionen la red Wi-Fi a la que desean conectarse.
Ingresen la contraseña de la red y hagan clic en “Conectar”.
Conectar el Smart TV Samsung a la red Wi-Fi
* Usen el control remoto para ir a la configuración de red del televisor.
- Seleccionen la opción “Conexión inalámbrica” y luego “Buscar redes”.
- Elijan la red Wi-Fi a la que desean conectarse e ingresen la contraseña.
Habilitar la función de duplicación de pantalla: Proyectar Pc A Smart Tv Samsung Por Wifi Windows 10
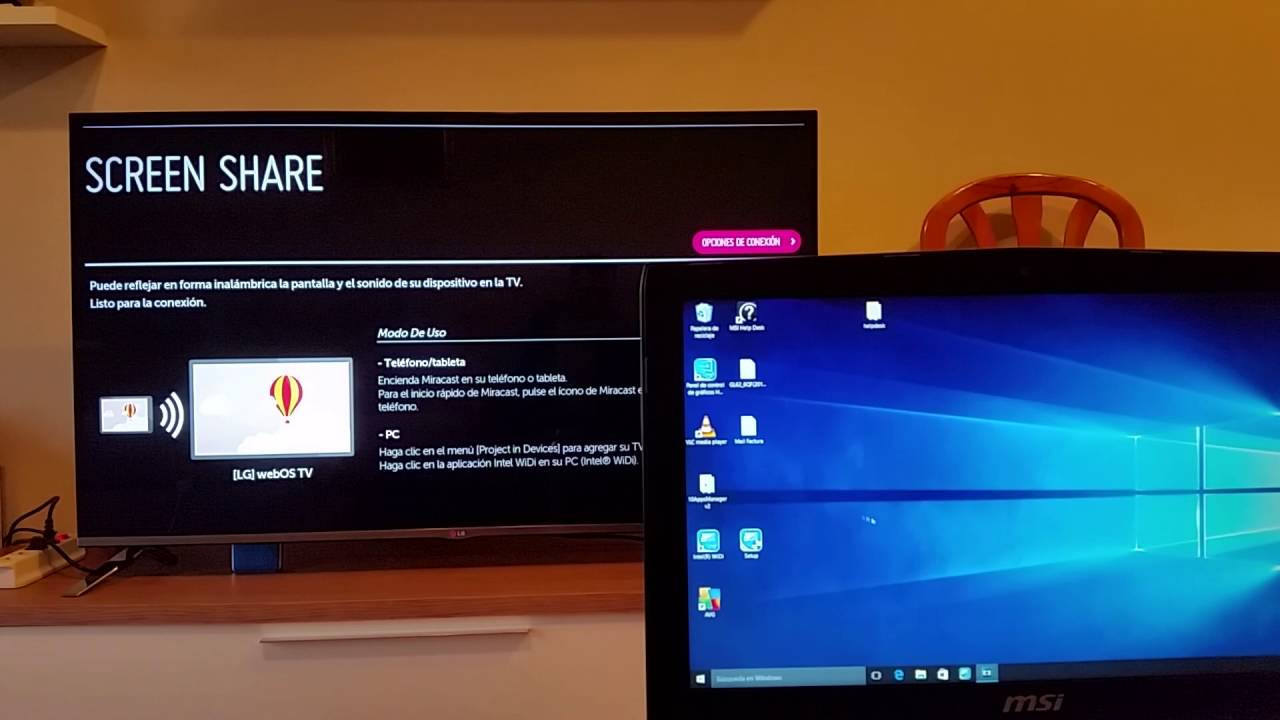
Para duplicar la pantalla de tu PC Windows 10 en tu Smart TV Samsung, primero debes habilitar la función de duplicación de pantalla en el televisor.
Activar la duplicación de pantalla
- En el control remoto de tu Smart TV Samsung, presiona el botón “Inicio”.
- Ve a “Configuración” y selecciona “General”.
- En “Red”, selecciona “Duplicación de pantalla”.
- Activa la opción “Duplicación de pantalla”.
Opciones de configuración
Una vez activada la duplicación de pantalla, puedes configurar las siguientes opciones:*
-*Nombre del dispositivo
El nombre que aparecerá en tu PC cuando busques dispositivos para duplicar.
-
-*PIN
Un código PIN que debes ingresar en tu PC para conectarte al televisor.
-*Modo de espera
El tiempo que el televisor esperará para conectarse a un dispositivo antes de entrar en modo de espera.
Utilizar la aplicación “Proyectar en esta PC”
Para proyectar la pantalla de tu PC con Windows 10 en tu Smart TV Samsung, puedes utilizar la aplicación “Proyectar en esta PC”. Aquí tienes cómo descargarla e instalarla:
- En tu PC, ve a Microsoft Store y busca “Proyectar en esta PC”.
- Haz clic en el botón “Obtener” para descargar e instalar la aplicación.
Una vez instalada la aplicación, puedes utilizarla para proyectar tu pantalla de la siguiente manera:
- En tu PC, abre la aplicación “Proyectar en esta PC”.
- En tu Smart TV Samsung, asegúrate de que la función de duplicación de pantalla esté habilitada (consulta la sección anterior para obtener instrucciones).
- En la aplicación “Proyectar en esta PC”, haz clic en el nombre de tu Smart TV Samsung.
- Tu pantalla de PC se proyectará en tu Smart TV Samsung.
Solucionar problemas de conexión

Existen varios problemas de conexión que pueden ocurrir durante la proyección. Estos incluyen problemas con la red Wi-Fi, la configuración del dispositivo o la compatibilidad de software. Para resolver estos problemas, es importante identificar la causa raíz y aplicar las soluciones adecuadas.
Verificar la conexión Wi-Fi
Asegúrate de que tanto tu PC como tu Smart TV estén conectados a la misma red Wi-Fi. Verifica la configuración de red en ambos dispositivos y asegúrate de que tengan una conexión estable. Si la conexión Wi-Fi es débil o intermitente, intenta acercar los dispositivos o eliminar cualquier obstáculo que pueda estar bloqueando la señal.
Comprobar la configuración del dispositivo, Proyectar Pc A Smart Tv Samsung Por Wifi Windows 10
Asegúrate de que la función de duplicación de pantalla esté habilitada en tu Smart TV. En la mayoría de los televisores Samsung, esta función se encuentra en el menú de configuración, generalmente bajo la opción “Pantalla”. También verifica que tu PC esté configurado para proyectar de forma inalámbrica.
En Windows 10, ve a Configuración > Sistema > Pantalla > Conectar a una pantalla inalámbrica.
Resolver problemas de compatibilidad de software
Si tienes problemas para proyectar desde tu PC a tu Smart TV, es posible que haya un problema de compatibilidad de software. Asegúrate de que tu PC y tu Smart TV tengan los controladores y actualizaciones de software más recientes instalados.
También puedes intentar utilizar una aplicación de terceros para proyectar, como Miracast o AirPlay, que puede proporcionar compatibilidad adicional.
Optimizar la experiencia de proyección

Para aprovechar al máximo la experiencia de proyección, es esencial optimizar la configuración y la conexión. Aquí tienes algunos consejos que te ayudarán a mejorar la calidad de la imagen y el sonido, y a reducir el retraso.
Antes de comenzar, asegúrate de que tu PC y tu televisor Samsung están conectados a la misma red Wi-Fi y que ambos dispositivos son compatibles con Miracast.
Mejorar la calidad de la imagen y el sonido
- Ajusta la resolución de la pantalla:La resolución óptima para la proyección dependerá del tamaño de tu televisor y de la potencia de tu PC. En general, cuanto mayor sea la resolución, mejor será la calidad de la imagen. Sin embargo, si tu PC no es lo suficientemente potente, es posible que experimentes retrasos o tartamudeos.
- Desactiva los efectos visuales:Los efectos visuales, como la transparencia y las animaciones, pueden consumir recursos y reducir la calidad de la imagen. Desactívalos en la configuración de tu PC para mejorar el rendimiento.
- Conecta un sistema de sonido externo:Si quieres disfrutar de un sonido de alta calidad, conecta un sistema de sonido externo, como una barra de sonido o unos altavoces, a tu televisor Samsung.
Optimizar la conexión y reducir el retraso
- Utiliza una conexión de 5 GHz:Si tu televisor Samsung y tu PC son compatibles con Wi-Fi de 5 GHz, utilízala para reducir el retraso y las interferencias.
- Coloca tu PC y tu televisor cerca uno del otro:Cuanto más cerca estén tus dispositivos, mejor será la conexión y menor será el retraso.
- Evita las obstrucciones:Asegúrate de que no haya obstáculos, como paredes gruesas o muebles, entre tu PC y tu televisor Samsung.
- Reinicia tu PC y tu televisor:Si experimentas problemas de conexión o retraso, reinicia tu PC y tu televisor. Esto puede ayudar a restablecer la conexión y resolver cualquier problema.
¡Ahora que has dominado el arte de proyectar tu PC en tu Smart TV Samsung, siéntate, relájate y disfruta de una experiencia de entretenimiento sin igual! No dudes en experimentar con diferentes configuraciones para encontrar la que mejor se adapte a tus necesidades.
¡Que disfrutes de tus películas, programas de televisión y juegos en la comodidad de tu hogar!
FAQs
¿Necesito algún software o hardware especial?
No, no necesitas ningún software o hardware adicional. La función de duplicación de pantalla está integrada en Windows 10 y en los Smart TV Samsung.
¿Qué pasa si tengo problemas para conectar mis dispositivos?
Asegúrate de que tanto tu PC como tu Smart TV estén conectados a la misma red Wi-Fi. También puedes intentar reiniciar ambos dispositivos.
¿Puedo proyectar contenido protegido por derechos de autor?
Depende de las restricciones de derechos de autor establecidas por el proveedor de contenido. Es posible que no puedas proyectar cierto contenido protegido por derechos de autor debido a restricciones de DRM.





